- Silahkan jalankan Debian dan login sebagai root untuk mendapatkan akses yang maksimal.
- Setelah itu silahkan konfigurasi Network Interfaces pada debian dengan mengetikan syntax “nano /etc/network/interfaces”, lalu ubah seperti ini :

- Pada bagian address, gateway, broadcast dan network, kalian bisa megubahnya dengan IP yang kalian pakai.
- Pada bagian dns-search kalian bisa mengubahnya dengan domain yang akan kalian gunakan.
- Pada bagian dns-nameservers bisa mengubahnya dengan IP yang akan kalian pakai sebagai server utama domain.
- Setelah itu silahkan lakukan reboot agar perubahan tadi bisa berjalan dan silahkan cek dengan mengetik syntax “ifconfig”.
- Jika hasil konfigurasi tadi berjalan dengan sempurna silahkan lanjut dengan menginstall bind9. Dengan cara mengetik syntax “apt-get install bind9”

- Setelah silahkan masuk kedalam direktori bind dengan mengetik syntax “cd /etc/bind” untuk mempermudah pengkonfigurasian pada bind9 nantinya.
- Lalu silahakn ubah file nano.named.local menjadi seperti ini :

- #Note :
- Pada bagian melvin.id kalian bisa mengubahnya dengan domain yang kalian pakai
- Pada bagian 2.168.192.in-addr.arpa kalian bisa mengubahnya dengan IP yang kalian pakai
- db.domain = nama dari file yang akan digunakan untuk mengcopy file db.local.
- db.conf = nama dari file yang akan digunakan untuk mengcopy file db.127.
- Kemudian ubah file nano.named.options menjadi seperti ini

- Pada bagian 192.168.2.1 kalian bisa mengubahnya dengan IP yang kalian gunakan
- Setelah itu silahkan copy isi dari file db.local dan db.127 dengan cara mengetik syntax “cp” seperti dibawah ini :
- Kemudian silahkan ubah hasil copyan file db.local tadi, menjadi seperti ini :
- Kalian bisa mengubah beberapa kode diatas, sesuai dengan konfigurasi domain yang kalian inginkan.
- Kemudian silahkan ubah hasil copyan file db.127 tadi, menjadi seperti ini :
- Kalian bisa mengubah beberapa kode diatas, sesuai dengan konfigurasi domain yang kalian inginkan.
- Kemudian silahkan keluar dari direktori bind dengan megetik syntax “cd”, setelah itu silahkan restart bind9 dengan mengetikan syntax “/etc/init.d/bind9 restart”.
- Lalu, ubah file resolv.conf dengan mengetik syntax “nano /etc/resolv.conf” dan ubah menjadi seperti ini :
- Kemudian silahkan cek apakah hasil konfigurasi tadi berjalan dengan sempurna atau tidak dengan mengetik syntax “nslookup”. Jangan lupa untuk mengeceknya juga melalui client.
- Setelah installasi pada domain selesai, silahakan lanjut dengan menginstall squirrelmail. Dengan cara mengetik syntax “apt-get install apache2 php5 postfix squirrelmail courier-imap courier-pop”
- No
- Ok
- Internet Site
- Ubah sesuai dengan domain yang kalian gunakan.
- Silahkan ubah file apache2.conf dengan mengetik syntax “nano /etc/apache2/apache2.conf”, lalu tambahkan “Include /etc/squirrelmail/apache.conf” di akhir.
- Kemudian, silahkan ubah file apache.conf dengan mengetik syntax “nano /etc/squirrelmail/apache.conf”, lalu silahkan tambahkan kode dibawah ini tepat di akhir :
- Pada bagian mail.melvin.id kalian bisa mengubahnya dengan domain untuk mail server yang telah kalian buat sebelumnya. Setelah itu silahkan restart apache2 dengan mengetik syntax “/etc/init.d/apache2 restart”
- Kemudian buatlah sebuah user yang akan digunakan nantinya untuk login kedalam mail server yang akan kita buat nantinya, dengan cara mengetik syntax “adduser nama_user” dan isilah form yang diminta.
- Buatlah lebih dari satu user, agar nantinya kita bisa melakukan pengecekan pada mail server.
- Setelah itu buatlah direktori untuk tempat penyimpanan mail dengan cara mengetik sytax “maildirmake /etc/skel/Maildir”
- Perhatikan besar kecilnya huruf
- Setelah itu, lanjut dengan melakukan konfigurasi tambahan pada postfix dengan mengetik syntax “dpkg-reconfigure postfix” dan pilih/tambahkan :
- Ok
- Internet Site
- Pada system mail name silahkan sesuaikan dengan domain yang kalian pakai.
- Pada root and postmaster mail recipient biarkan kosong.
- Tambahkan 0.0.0.0/0
- No
- Tambahkan 0.0.0.0/0
- No
- 0
- +
- Ipv4
- Kemudian silahkan ubah file main.cf dengan cara mengetik syntax “nano /etc/postfix/main.cf” dan tambahkan home_mailbox = Maildir/
- Setelah itu silahkan restart file postfix, courier-imap, courier-pop dengan cara mengetik syntax :
- /etc/init.d/postfix restart
- /etc/init.d/courier-imap restart
- /etc/init.d/courier-pop restart
- Lalu silahkan buka mail server yang kalian buat tadi sesuai dengan domain yang telah kalian daftarkan dan setelah itu silahkan login menggunakan akun yang sebelumnya telah kalian buat.
- Terakhir, untuk melihat apakah hasil konfigurasi kalian berhasil atau tidak. Silahkan kirimlah email dari user yang satu ke user yang lain.
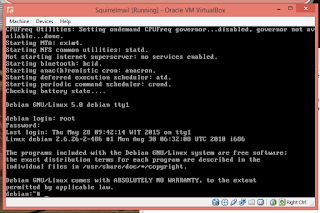
-
#Note :
Selanjutnya, silahkan simpan hasil konfiguasi pada Network Interfaces tadi.
-
#Note :

-
#Note :

-
#Note :



-
#Note :
-
#Note :
-
#Note
Apabila tutorial ini masih kurang jelas, kalian bisa video ini :
